Nhập dữ liệu cho khối nội dung
Để nhập nội dung cho trang, bạn cần phải đăng nhập vào website sau đó di chyển chuột đến nút có mũi tên màu trắng nền xanh ở phí trên góc trái màn hình, lúc đó website sẽ hiển thị ra bảng tiện ích, cuộn xuống phía cuối bảng và nhấn vào nút "Thêm trang mới" như ví dụ ở hình dưới.
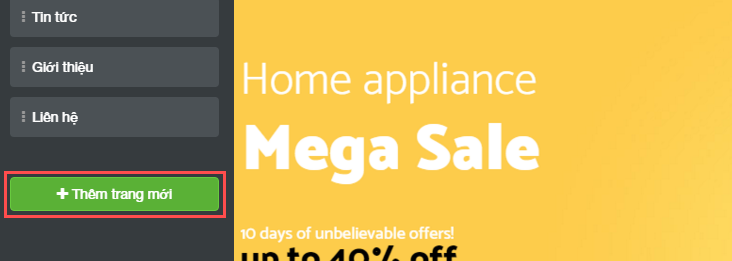
Tại phần thông tin trang bạn có thể chọn thể loại trang tùy theo nhu cầu bằng cách chọn ở phần chọn "Loại trang".
- Thể loại trang "Bài viết"
- Thể loại trang "Sản phẩm"
- Thể loại trang "Dịch vụ"
- Thể loại trang "Hình ảnh"
- Thể loại trang "Tin tức"
- Thể loại trang "Liên hệ"
- Thể loại trang "Địa chỉ"
- Thể loại trang "Bản đồ"
- Thể loại trang "HTML"
1. Thể loại trang "Bài viết"
Khi bạn tạo trang mới thuộc thể loại "Bài viết", tính chất của trang đó thường được dùng làm trang giới thiệu thiệu về một vấn đề nào đó, như ví dụ ở dưới tôi tạo trang thuộc thể loại "Bài viết" và có tiêu đề là "Giới thiệu về công ty", đền xong hết các thông tin và nhấn nút "Lưu lại".
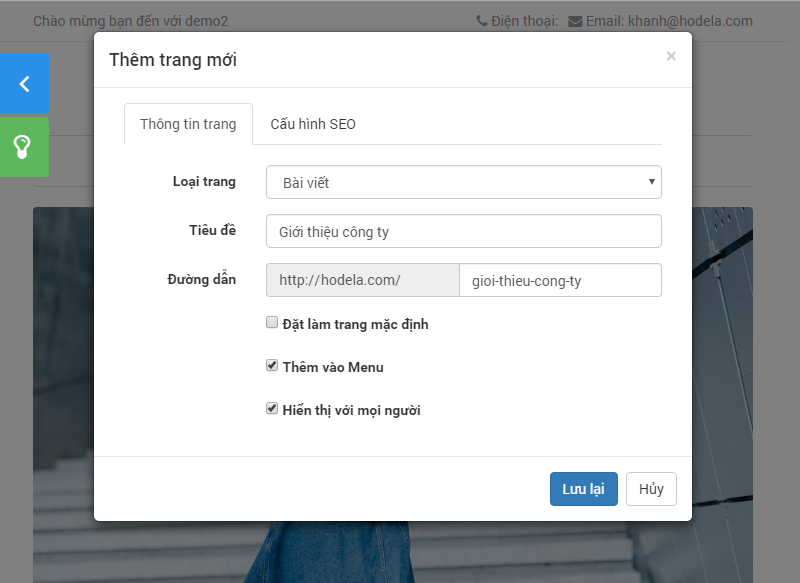
Hệ thống sẽ chuyển sang trang nhập liệu nội dung cho bài "Giới thiệu công ty" như hình ở dưới.
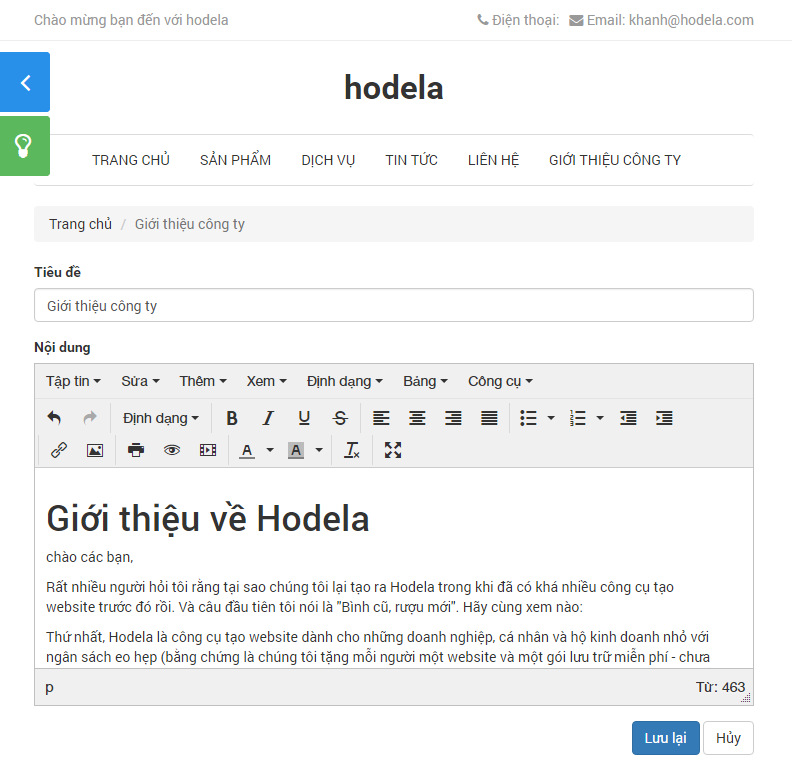
Hoàn thành: Sau khi bạn soạn thảo văn bản xong bạn nhấn vào nút "Lưu lại", bài viết của bạn được hiển thị như hình ở dưới.
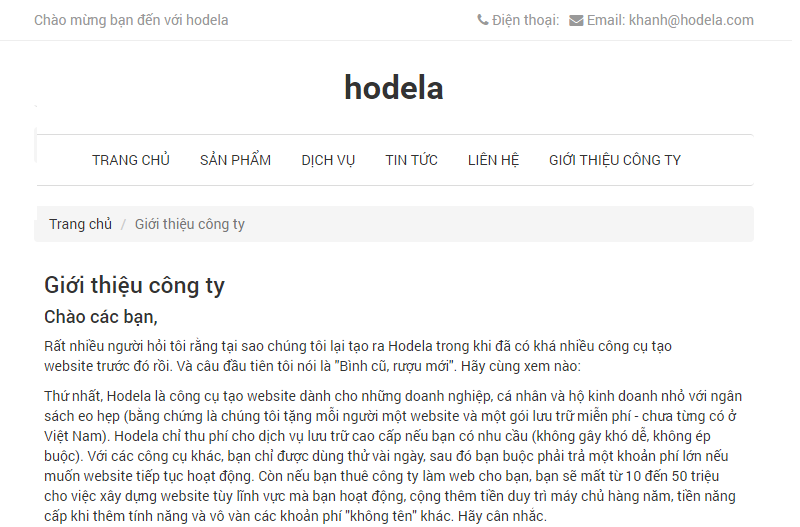
2. Thể loại trang "Sản phẩm"
Bước 1: Bạn truy cập trang muốn nhập liệu (ở đây tôi sẽ truy cập trang Sản phẩm), trên thanh tiện ích (được hiển thị khi bạn hover về lên nút hình mũi tên trắng nền xanh ở góc trên bên trái màn hình), như hình minh họa ở dưới, bạn click vào nút "Thêm nhóm sản phẩm" (Nhóm sản phẩm là nơi có thể để nhiều sản phẩm theo cùng một loại sản phẩm).
Đối với sản phẩm không thuộc nhóm nào thì có thể bỏ qua bước này và thực hiện ở bước 3.
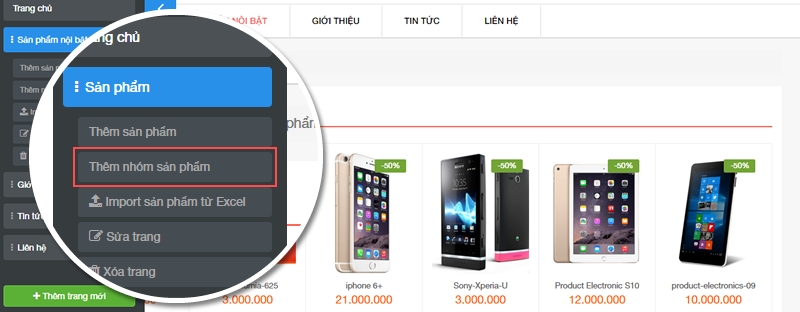
Bước 2: Sẽ có một cửa sổ popup hiển thị, bạn điền đầy đủ thông tin mà bạn muốn tạo nhóm sản phẩm. Ví dụ tôi đặt nhóm sản phẩm của mình là Dòng Nokia, sau khi điền đầy đủ thông tin bạn nhất nút "Thêm".
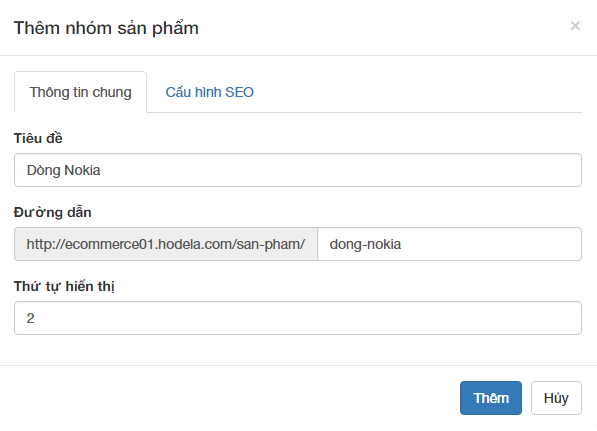
Hoàn thành: Sau khi nhấn nút "Thêm" trên website sẽ hiển thị tiêu đề của nhóm sản phẩm mà bạn vừa tạo, nhưng sẽ chưa có sản phẩm nào.
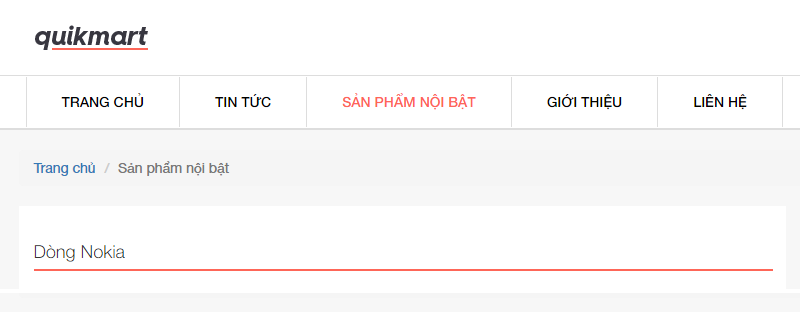
Bước 3: Cùng trên thanh tiện ích bạn click vào nút "Thêm sản phẩm" như hình minh họa ở dưới.
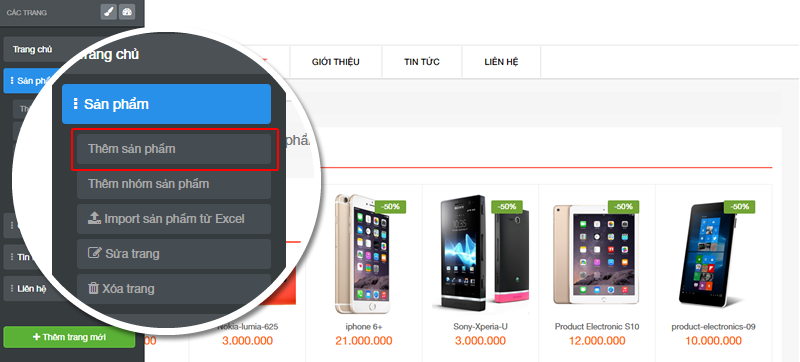
Bước 4: Bạn điền đầy đủ thông tin về sản phẩm như ví dụ ở dưới
- Tên sản phẩm: Nokia Lumia
- Giá cả: 31.000.000
- Nhóm sản phẩm: Dòng Nokia (Nếu sản phẩm không thuộc nhóm nào thì có thể bỏ qua bước này)
- Chọn nhãn cho sản phẩm: Bạn có thể chọn loại nhãn cho sản phẩm ở đây.
Để hoàn thành bạn nhấn vào nút "Thêm" ở góc cuối bên phải của popup.
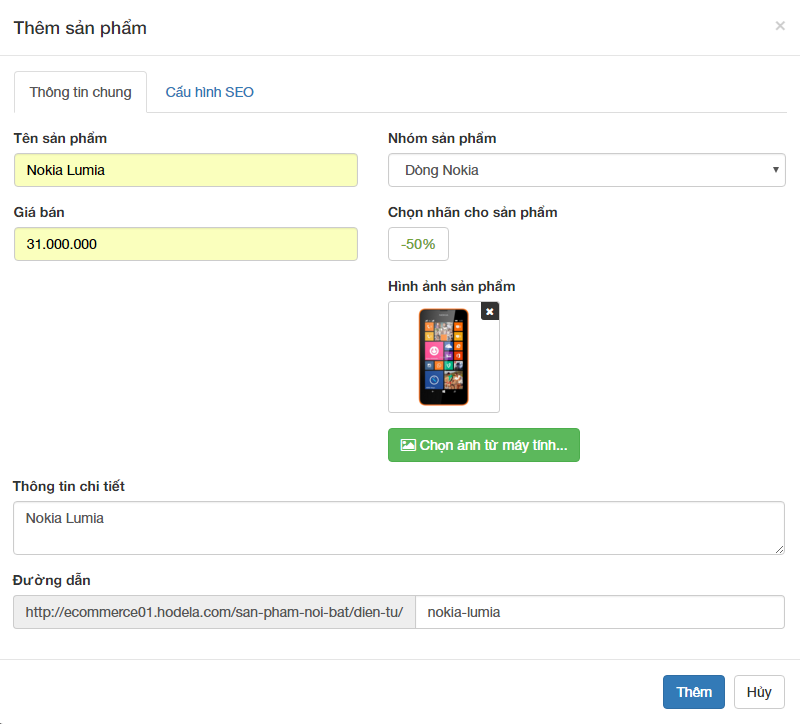
Hoàn thành: Sau khi nút "Thêm" trang Sản phẩm sẽ được hiển thị như hình ở dưới
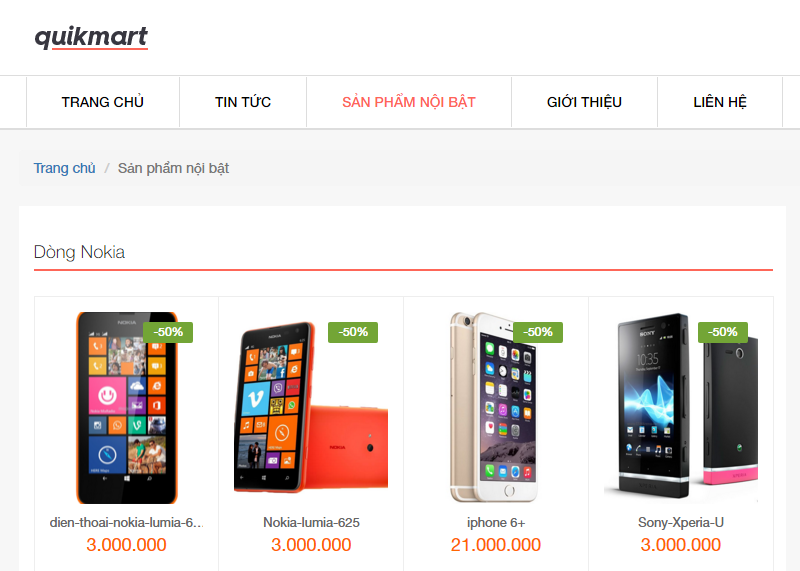
3. Thể loại trang "Dịch vụ"
Thể loại trang "Dịch vụ" thường được dùng để thông báo, giới thiệu cho người dùng biết đến công ty bạn có và đang cung cấp những dịch vụ gì đến với khách hàng.
Bước 1: Để tạo trang "Dịch vụ" tại bảng tiện ích bạn nhất vào nút "Thêm trang mới" và tại popup Thêm trang mới bạn chọn loại trang là Dịch vụ, như ví dụ minh họa ở dưới.
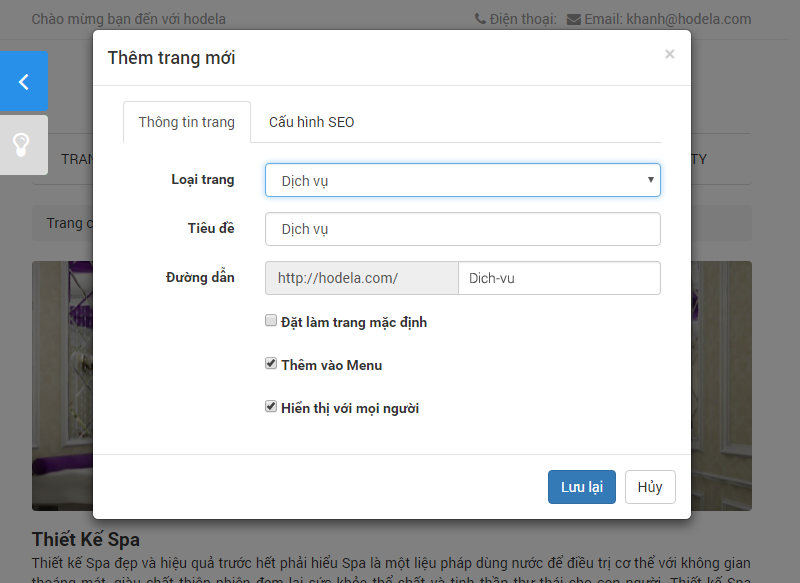
Bước 2: Sau khi đã tạo được trang dịch vụ, bạn vào trang đó và ở bảng tiện ích bên phải nhấn vào nút "Thêm dịch vụ"
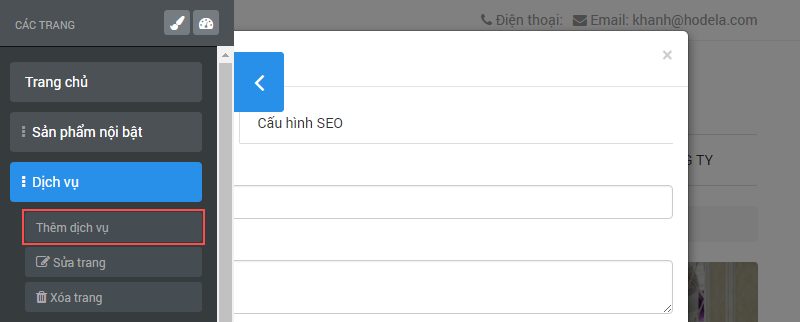
Bước 3: Sau khi nhấn nút "Thêm dịch vụ" hệ thống sẽ tạo ra một cửa sổ popup để bạn nhập dữ liệu, như ví dụ ở hình dưới tôi để tên dịch vụ là "Thiết kế phòng cưới đẹp", sau khi hoàn thành soạn thảo văn bản và thêm ảnh đại diện nhấn vào nút "Thêm" để lưu lại.
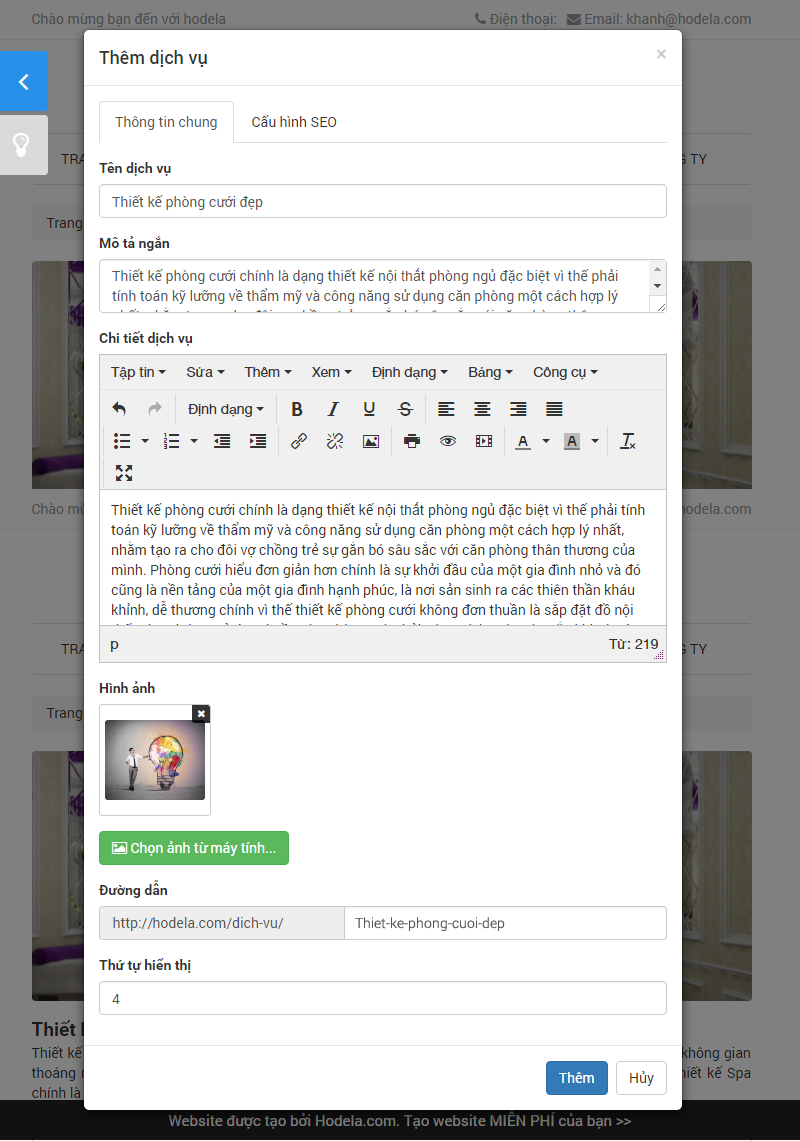
4. Thể loại trang "Hình ảnh"
Trang "Hình ảnh" thường được dùng để lưu giữ những kỷ niệm của công ty, cá nhân ví dụ như kỷ yếu, album ảnh cưới, để tạo được trang này
Bước 1: Để tạo trang "Hình ảnh" tại bảng tiện ích bạn nhất vào nút "Thêm trang mới" và tại popup Thêm trang mới bạn chọn loại trang là Hình ảnh, như ví dụ minh họa ở dưới. Như hình ảnh ở dưới tôi tạo một trang hình ảnh mới và có tiêu đề là "Kỷ yếu hodela 2015".
Các tùy chọn nếu bạn đánh dấu tích ở 3 ô check box:
- Đặt làm mặc định: Mọi người khi vào trang web của bạn sẽ mặc định xem trang hình ảnh này của bạn thay cho trang chủ.
- Thêm vào Menu: Trên thanh menu sẽ có thêm một được dẫn mặc định dẫn đến trang vừa tạo với tiêu đề do bạn đặt.
- Hiển thị với mọi người: Mọi người có thể nhìn thấy trang này của bạn.
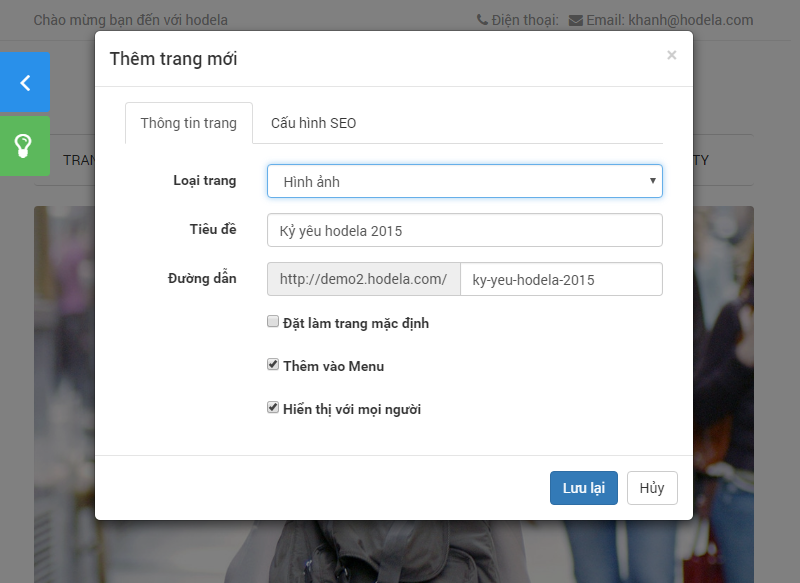
Hoàn thành: Sau khi nhấn nút "Lưu lại" trên website sẽ được hiện thị như ở dưới.
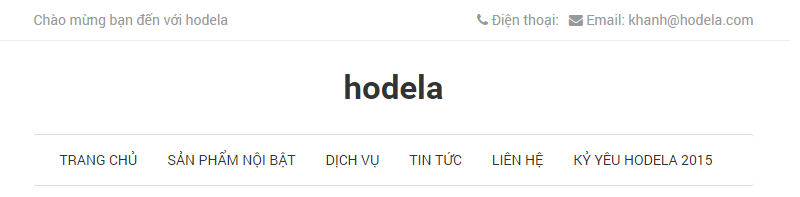
Bước 2: Để thêm nội dung bạn truy cập vào trang "Hình ảnh" với tiêu đề mà bạn đã đặt. Trong bảng tiện ích sẽ hiện ra khi bạn di chuyển chuột vào nút có mũi tên màu trắng nền màu xanh ở góc trên bến trái màn hình, thấy hai nút "Thêm ảnh" và "Thêm Album".
- Thêm Album: Bạn có thể phân loại các ảnh thành từng album khác nhau, như ví dụ tôi tạo một album "Ảnh 2014" và chọn ảnh đại diện sau đó nhấn nút "Thêm".
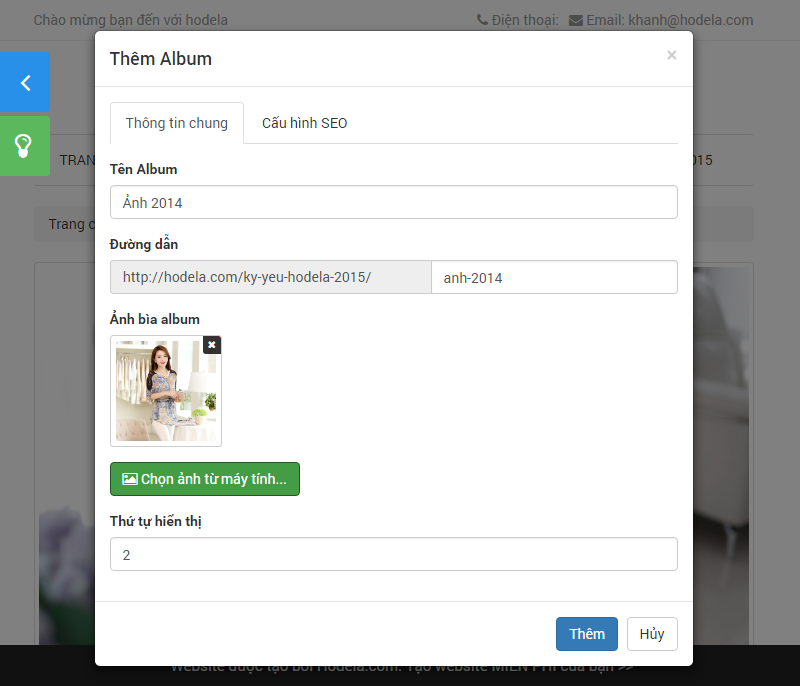
Sau khi nhấn nút "Thêm" trang sẽ được hiện thị như ảnh dưới.
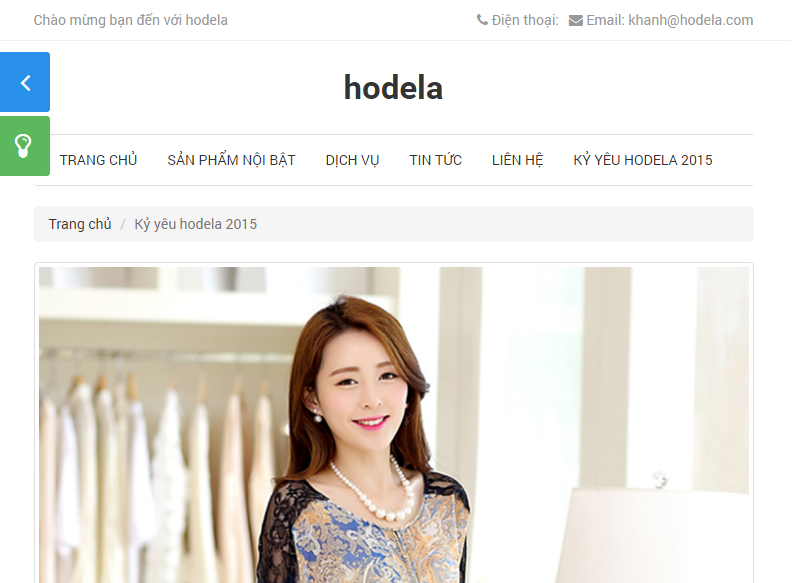
Để thêm ảnh vào album bạn vào bảng tiện ích và nhấn vào nút "Thêm ảnh" hoặc di chuột lên một album có 3 hàng nút "Thêm ảnh", "Sửa" và "Xóa".
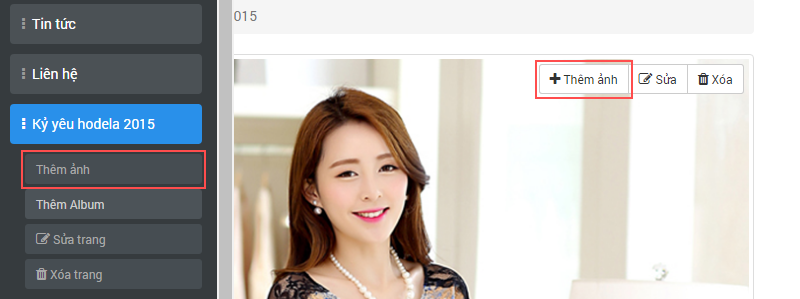
Sau khi nhấn nút "Thêm ảnh" sẽ có một popup hiện ra để bạn thêm ảnh, tại popup bạn có thể tùy chọn album để thêm ảnh ở mục "chọn album" và có thể chọn nhiều ảnh cùng một lúc từ máy tính, ví dụ hình ở dưới.
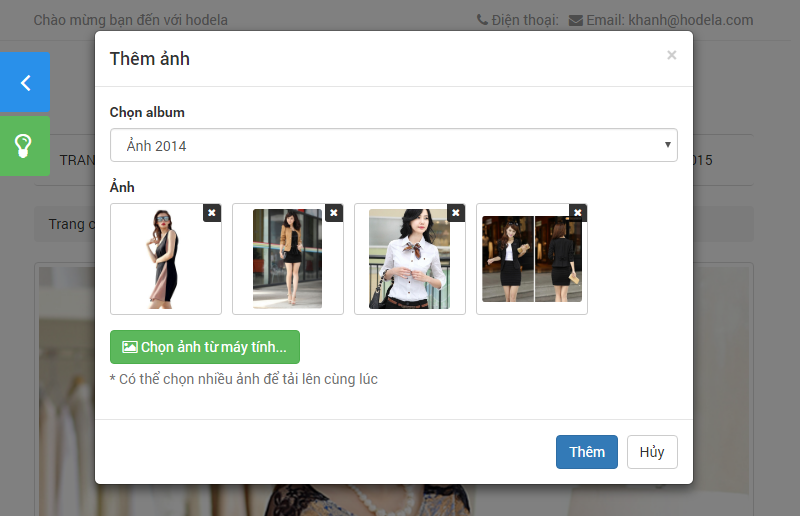
Hoàn thành: Sau khi nhấn nút "Thêm" trang hình ảnh sẽ được hiển thị như hình ở dưới.
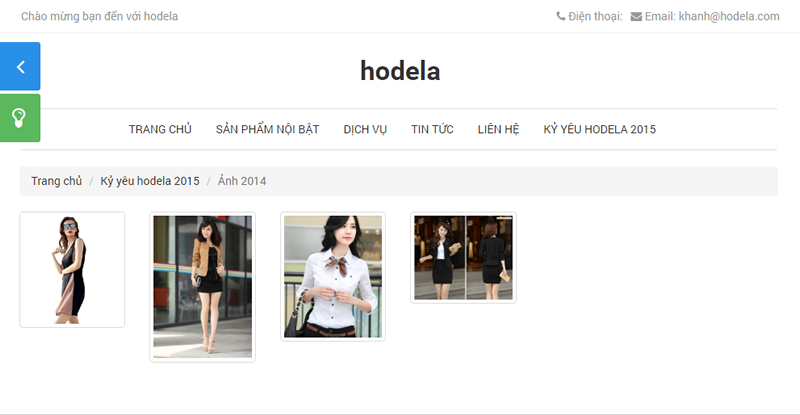
5. Thể loại trang "Tin tức"
Trang tin tức được dùng để cung cấp thông tin của công ty, doanh nghiệp cho khách hàng hoặc được dùng để tạo thành một trang chuyên về tin tức thời xã hội thời sự, hay blogs cá nhân. Để tạo trang bạn vào bảng tiện ích bên trái màn hình (Được hiển thị khi di chuột đến nút có mũi tên trắng nền màu xanh) nhấn nút "Thêm trang mơi", ở loại trang chọn thể loại "Tin tức" xong nhấn nút "Lưu lại".
Bước 1: Thêm nhóm tin
Nếu bạn muốn phân chia nhiều tin tức thành một nhóm riêng biệt thì "Thêm nhóm tin" là bước đầu tiên, bạn có thể tạo nhiều nhóm tin cùng một lúc. Xem hình ảnh minh họa ở dưới.
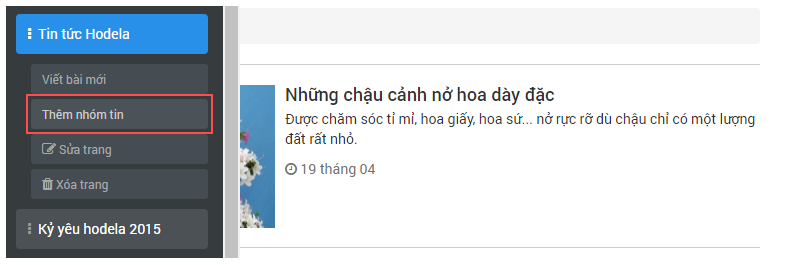
Bước 2: Viết bài mới
Sau khi thêm nhóm tin thì cùng trong bảng tiện ích bạn nhấn vào nút "Viết bài mới", một popup để bạn soạn văn bản sẽ được hiện ra. Bạn điền đầy đủ nội dung có trong các trường nhập liệu, như vi dụ ở dưới tôi tạo một bài viết mới với tiêu đề "10 lời khuyên để làm Content Marketing với ngân sách nhỏ"
- Tiêu đề: Là nơi bạn đặt tiêu đề cho bài viết của mình.
- Tóm tắt nội dung: Là một đoạn nội dung tóm tắt của bài viết sẽ được hiện thị cùng với tiêu đề ở trang danh sách tin tức.
- Ảnh đại diện: Chọn ảnh đại diện này tin tức của bạn sẽ có minh họa sinh động cho tiêu đề khi hiển thị ở trang danh sách tin tức.
- Danh mục: Bạn có thể đặt bài viết đó thuộc một nhóm tin riêng biệt bằng cách chọn vào trường nhập liệu này.
- Nội dung bài viết: Là nơi bạn có thể soạn nội dung cho bài viết của mình, có thể chỉnh sửa, thêm ảnh minh họa cho bài viết.
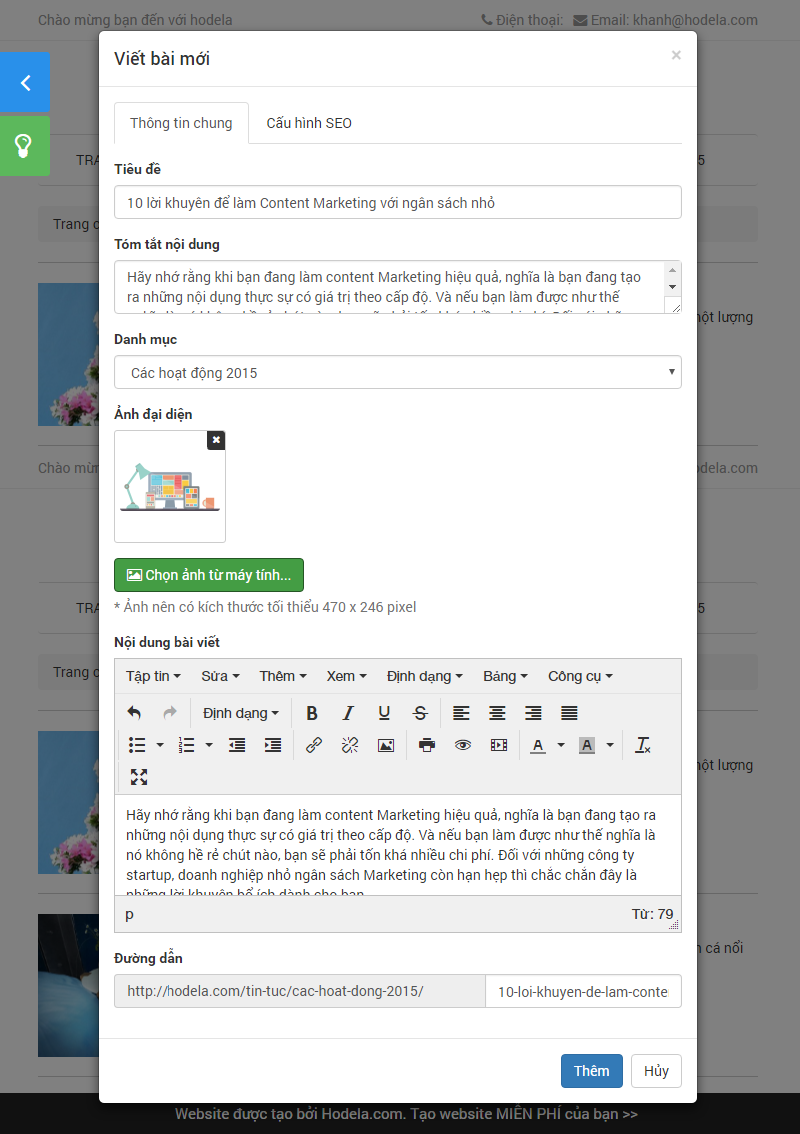
Sau khi hoàn thành các bước và soạn thảo nội dung, nhấn vào nút "Thêm" để lưu bài viết lại. Bài viết của bạn sẽ được lưu lại giống như hình minh họa ở dưới.
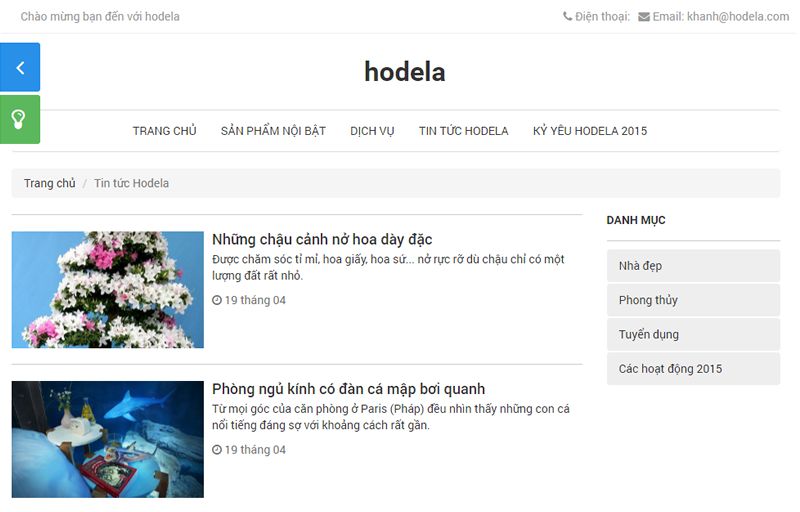
6. Thể loại trang "Liên hệ"
Là loại trang để thông báo cho khách hàng cách thức liên lạc đến với công ty, doanh nghiệp.
Bước 1: Để tạo trang liên hệ bạn vào bảng tiện ích ở bên trái màn hình (Được hiện ra khi di chuyển chuột vào mũi tên màu trắng nền màu xanh ở góc trên bên trái màn hình), nhấn vào nút "Thêm trang mới", ở loại trang chọn thể loại "Liên hệ" xong nhấn nút "Lưu lại"
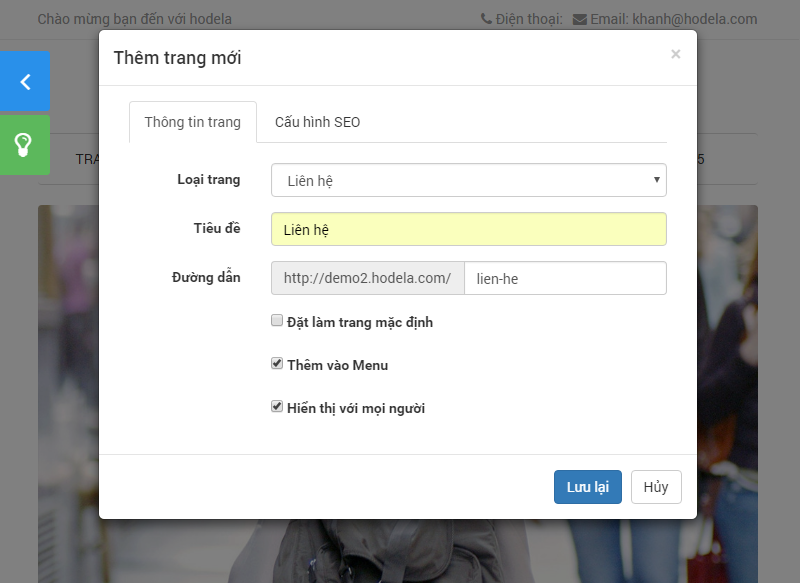
Bước 2: Truy cập vào trang liên hệ vừa tạo bạn thấy một form để bạn nhập nội dung thông tin.
- Tiêu đề Form
- Chữ ghi trên nút gửi đi (Submit): Bạn có thể đặt tên cho nút này tùy ý của bạn
- Nội dung thông báo khi gửi thành công: Có thể là câu chào hay câu cảm ơn hiện lên khi khách hàng gửi liên hệ thành công.
- Thông tin đính kèm Form: Để truyền tài nội dung cho khách hàng hiểu hơn về một vấn đề bạn có thể viết thêm nội dung vào đây.
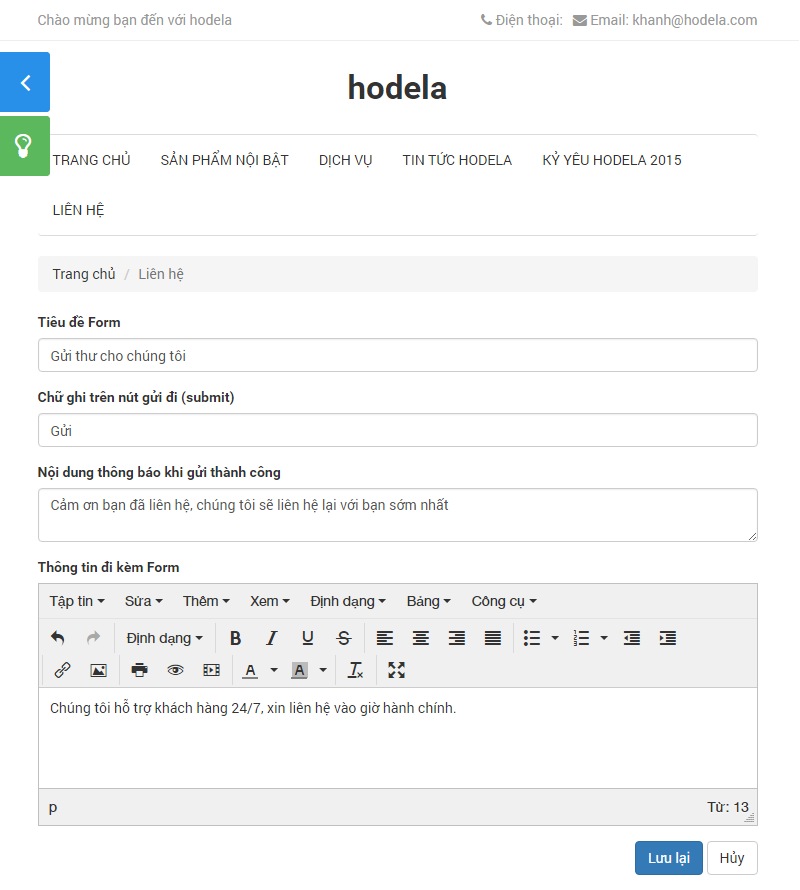
Điền xong nội dung bạn nhấn nút "Lưu lại" để thoàn thành.
7. Thể loại trang "Địa chỉ"
Là loại trang thường được dùng để chỉ cho khách hàng địa chỉ công ty, shop bán hàng, bạn có thể thêm nhiều địa chỉ nếu công ty bạn có nhiều chi nhánh hoặc nhiều cửa hàng.
Bước 1: Để tạo trang Địa chỉ bạn vào bảng tiện ích ở bên trái màn hình (Được hiện ra khi di chuyển chuột vào mũi tên màu trắng nền màu xanh ở góc trên bên trái màn hình), nhấn vào nút "Thêm trang mới", ở loại trang chọn thể loại "Địa chỉ" xong nhấn nút "Lưu lại"
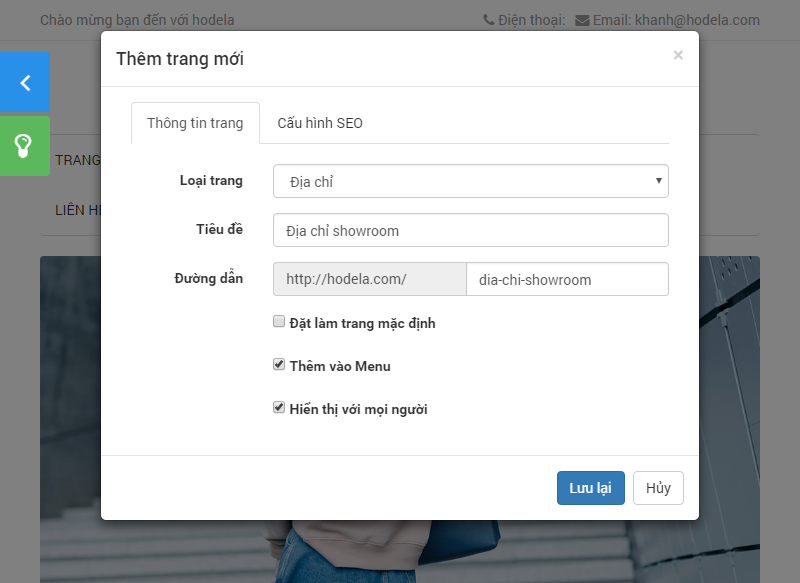
Bước 2: Sau khi nhấn nút lưu lại bạn truy cập vào trang địa chỉ, trong bảng tiện ích bạn nhấn vào nút "Thêm địa chỉ" khi đó hệ thống sẽ hiển thị popup có form nhập liệu, bạn điền đầy đủ thông tin xong nhất nút "Thêm" như ví dụ ở dưới.
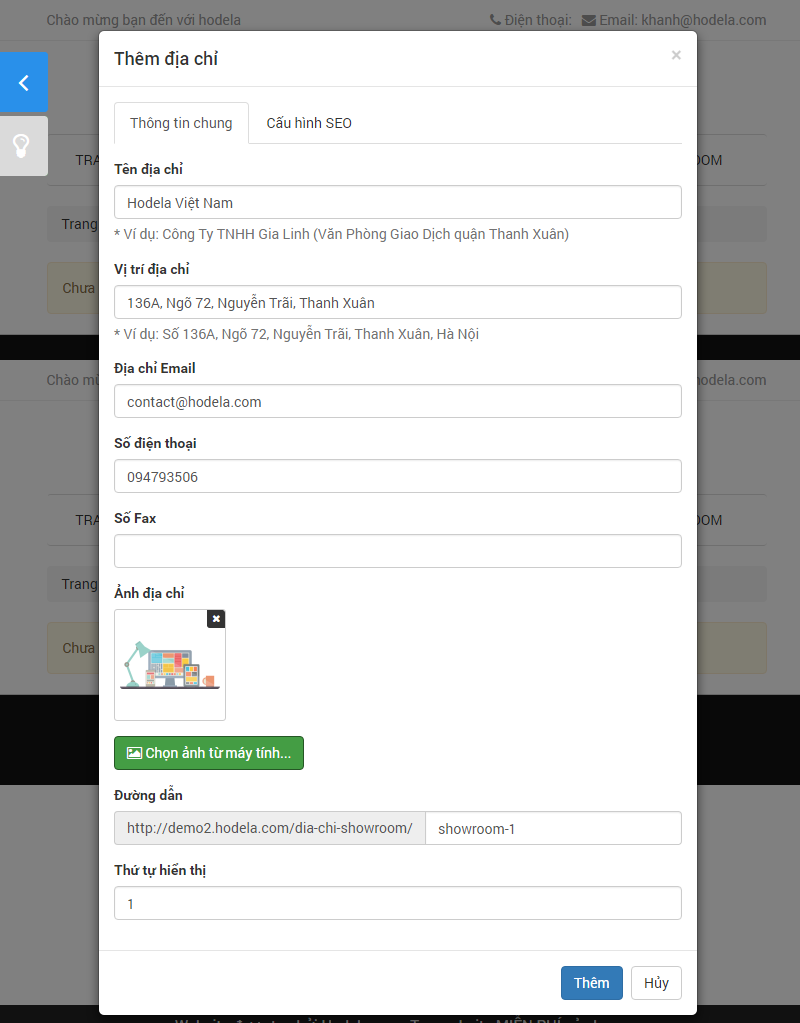
Hoàn thành: Sau khi điền đầy đủ thông tin và lưu lại trang địa chỉ được hiển thị như ảnh dưới.
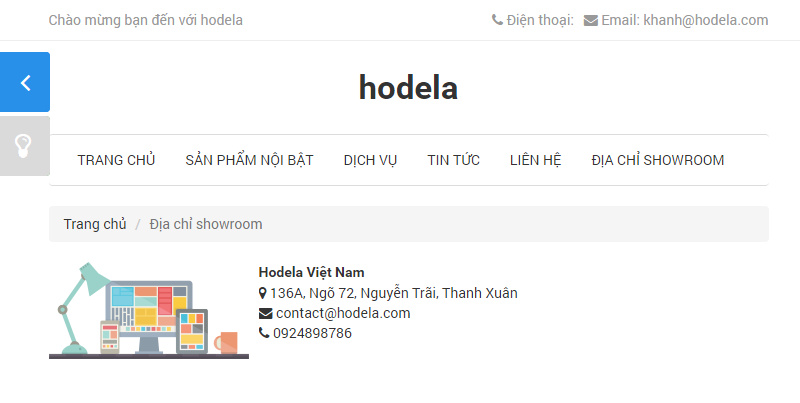
8. Thể loại trang "Bản đồ"
Được dùng để đánh dấu địa chỉ của công ty, cửa hàng, shop bán hàng.. trên bản đồ google maps
Bước 1: Để tạo trang bản đồ bạn vào bảng tiện ích ở bên trái màn hình (Được hiện ra khi di chuyển chuột vào mũi tên màu trắng nền màu xanh ở góc trên bên trái màn hình), nhấn vào nút "Thêm trang mới", ở loại trang chọn thể loại "Bản đồ" xong nhấn nút "Lưu lại"
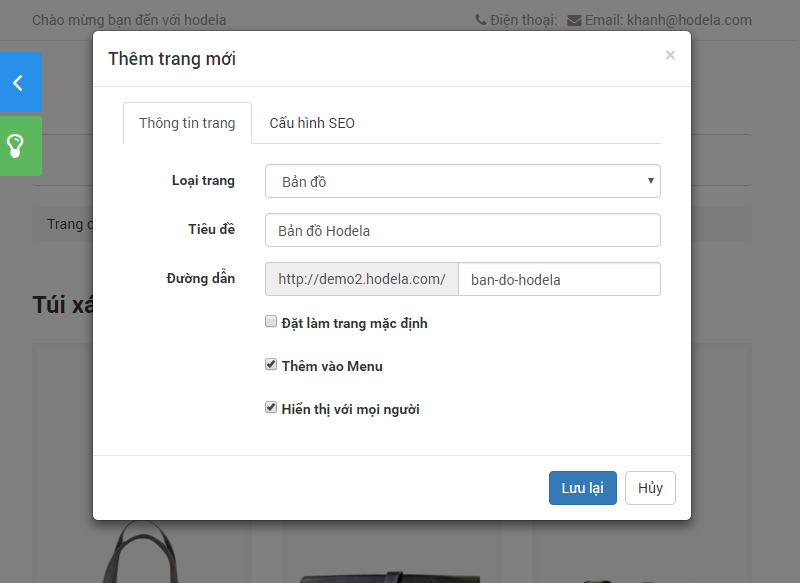
Bước 2: Sau khi lưu lại bạn truy cập vào trang bản đồ, trên thanh tìm kiếm "Địa chỉ trên bản đồ" bạn điền địa chỉ công ty, cửa hàng.. của bạn vào, trên bản đồ sẽ hiện ra location của công ty và cửa hàng của bạn. Có thêm 3 trường nhập liệu để hiện thị trên popup location bạn có thể điền thêm là:
- Dòng tiêu đề trên Popup
- Email trên Popup
- Số điệnt thoại trên Popup
Xem hình minh họa ở dưới
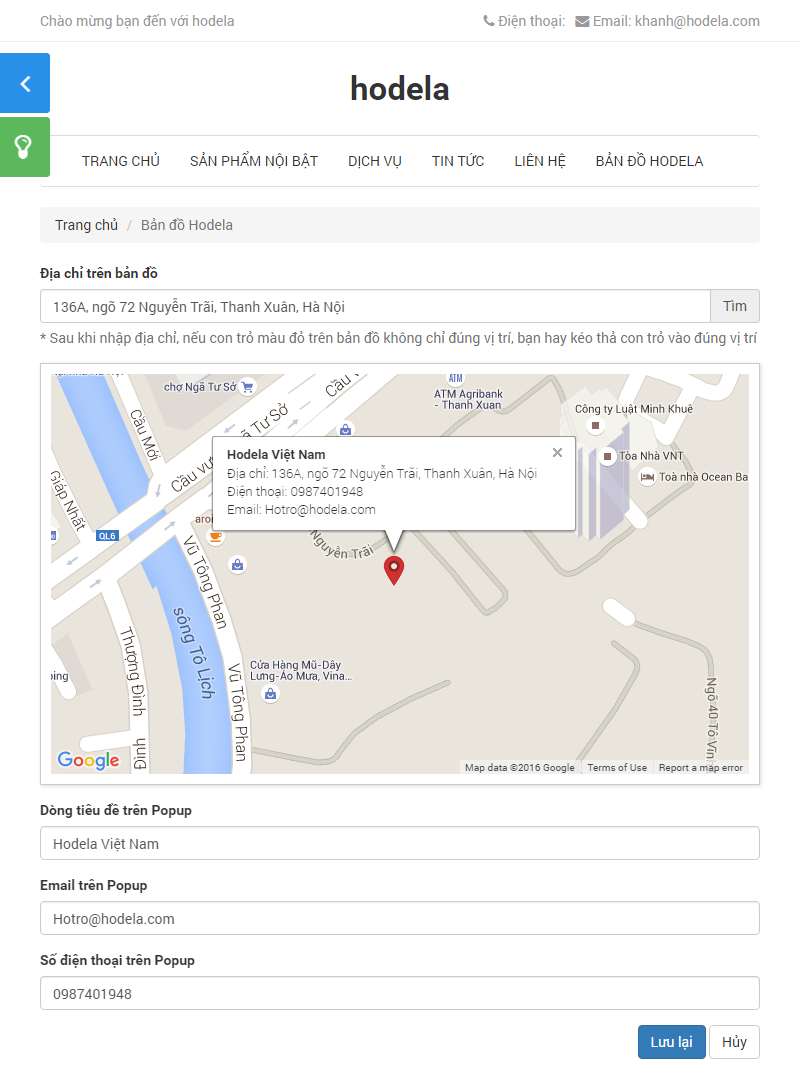
Sau khi bạn điền xong nhấn nút "Lưu lại" ở cuối popup.